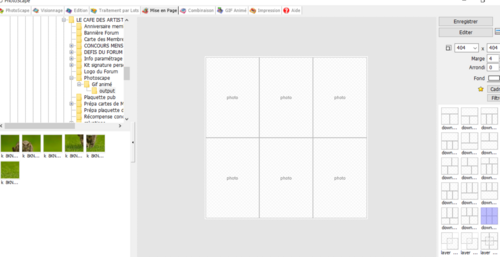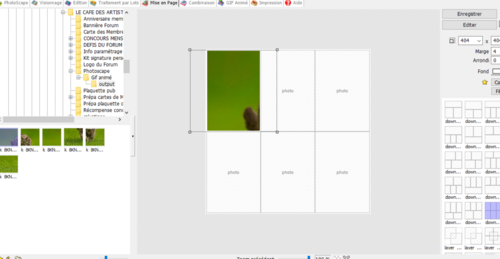-
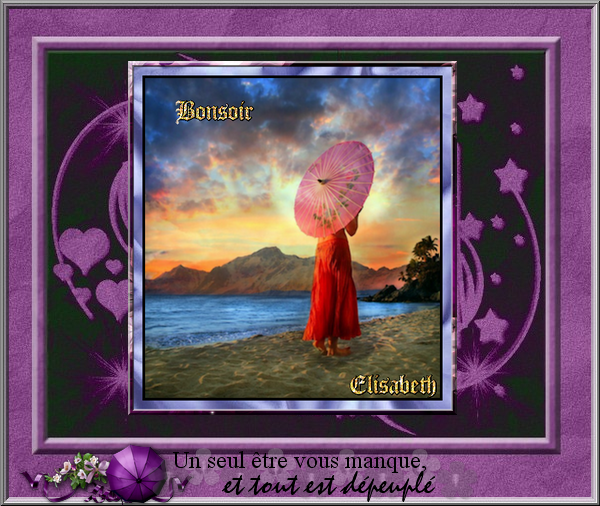
Nous allons apprendre à utiliser le module "Fractionnement"
1° Ouvrir PHOTOSCAPE
2° Cliquer sur le module "Fractionner" au milieu de la page d'accueil du logiciel
3° Une fenêtre s'ouvre : Cliquer sur "AJOUTER" pour aller chercher votre photo dans l'ordinateur
J'ai choisi celle ci :
4° A droite, on vous demande le nombre de colonnes et le nombre de lignes
Quand j'ai fait mon premier tuto, j'avais un ordi avec windows 7 et j'avais mis 3 colonnes & 3 lignes
Aujourd'hui j'ai un ordinateur sous windows 10 et j'ai choisi 3 colonnes et deux lignes (explication plus bas)
5° Cliquer sur "FRACTIONNER"
=> Une fenêtre s'ouvre :
cocher la 1ère proposition et cliquer sur "FRACTIONNER"
refermer le logiciel
Allez voir dans votre ordinateur :
Un dossier a été créé avec les images suivantes là où se trouvait l'image initiale

****

****

****

****

****

Comme c'est rigolo, l'image a été découpée en plusieurs morceaux
Et bien nous allons utiliser le module "MISE EN PAGE"
pour les ré-assembler
1° Ouvrir PHOTOSCAPE
2° Cliquer sur le module "MISE EN PAGE" au milieu et à droite de l'écran
3° Le logiciel s'ouvre sur une fenêtre
A droite on vous propose des cadres pour agencer vos photos
J'ai choisi celui-ci :
3 colonnes et deux lignes (mon choix dans le fractionnement en haut, vous vous rappelez ?
Pour placer vos images dans le cadre :
=> Les faire glisser en cliquant dessus (clic gauche de la souris maintenu) les unes après les autres sur le cadre du milieu :
Prendre votre première image se trouvant dans le cadre gauche bas (la ligne où il y en a 5 c'est la 1ère à gauche, puis celle à sa droite etc jusqu'à la dernière sur la deuxième ligne)
on va faire la première ensemble :
Un cadre entoure l'image car elle est sélectionnée
Faire glisser l'image de gauche à droite et de droite à gauche
afin de bien la positionner dans le premier carré
résultat après avoir mis toutes les images :
Cliquer sur le bouton en haut à droite "EDITER"
Choisissez un cadre pour finaliser votre création
(j'ai choisi Clip 01)
voici ce que j'avais fait dans mon premier tuto :

voici la mienne après effet, cadre et signature dans le menu édition :

J'attends de voir ce que vous allez me faire de beau
Fin du tuto
-
Commentaires
Prendre le temps