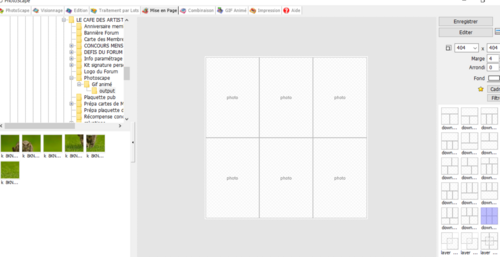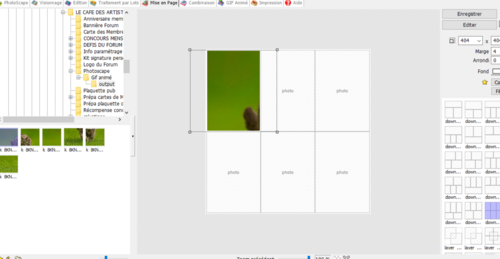-
Par anonimazur le 18 Août 2016 à 20:03
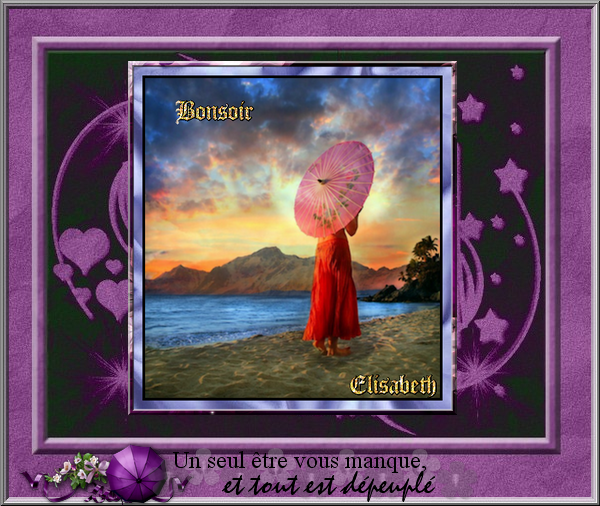
Nous allons apprendre à utiliser le module "Fractionnement"
1° Ouvrir PHOTOSCAPE
2° Cliquer sur le module "Fractionner" au milieu de la page d'accueil du logiciel
3° Une fenêtre s'ouvre : Cliquer sur "AJOUTER" pour aller chercher votre photo dans l'ordinateur
J'ai choisi celle ci :
4° A droite, on vous demande le nombre de colonnes et le nombre de lignes
Quand j'ai fait mon premier tuto, j'avais un ordi avec windows 7 et j'avais mis 3 colonnes & 3 lignes
Aujourd'hui j'ai un ordinateur sous windows 10 et j'ai choisi 3 colonnes et deux lignes (explication plus bas)
5° Cliquer sur "FRACTIONNER"
=> Une fenêtre s'ouvre :
cocher la 1ère proposition et cliquer sur "FRACTIONNER"
refermer le logiciel
Allez voir dans votre ordinateur :
Un dossier a été créé avec les images suivantes là où se trouvait l'image initiale

****

****

****

****

****

Comme c'est rigolo, l'image a été découpée en plusieurs morceaux
Et bien nous allons utiliser le module "MISE EN PAGE"
pour les ré-assembler
1° Ouvrir PHOTOSCAPE
2° Cliquer sur le module "MISE EN PAGE" au milieu et à droite de l'écran
3° Le logiciel s'ouvre sur une fenêtre
A droite on vous propose des cadres pour agencer vos photos
J'ai choisi celui-ci :
3 colonnes et deux lignes (mon choix dans le fractionnement en haut, vous vous rappelez ?
Pour placer vos images dans le cadre :
=> Les faire glisser en cliquant dessus (clic gauche de la souris maintenu) les unes après les autres sur le cadre du milieu :
Prendre votre première image se trouvant dans le cadre gauche bas (la ligne où il y en a 5 c'est la 1ère à gauche, puis celle à sa droite etc jusqu'à la dernière sur la deuxième ligne)
on va faire la première ensemble :
Un cadre entoure l'image car elle est sélectionnée
Faire glisser l'image de gauche à droite et de droite à gauche
afin de bien la positionner dans le premier carré
résultat après avoir mis toutes les images :
Cliquer sur le bouton en haut à droite "EDITER"
Choisissez un cadre pour finaliser votre création
(j'ai choisi Clip 01)
voici ce que j'avais fait dans mon premier tuto :

voici la mienne après effet, cadre et signature dans le menu édition :

J'attends de voir ce que vous allez me faire de beau
Fin du tuto
 votre commentaire
votre commentaire Suivre le flux RSS des articles de cette rubrique
Suivre le flux RSS des articles de cette rubrique Suivre le flux RSS des commentaires de cette rubrique
Suivre le flux RSS des commentaires de cette rubrique
Prendre le temps